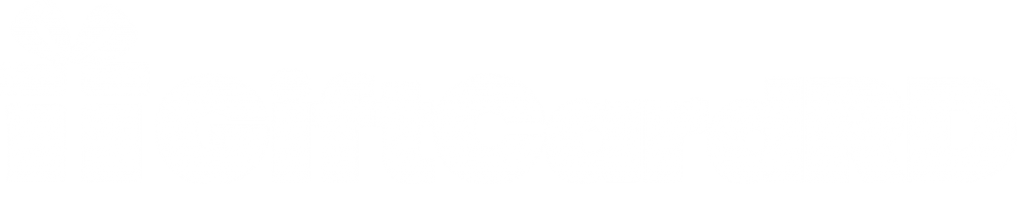https://redanima.com/download-windows-10-pro-iso-image-all-in-one-single-language-without-defender-super-speed/
https://www.darkstonetransport.com/2025/04/11/download-windows-10-professional-cracked-image-disk-no-media-tool/
https://giftcardrd.com/download-windows-10-professional-64-bootable-image-directly-without-tpm/
https://cvputraidola.com/windows-10-pro-x64-with-activator-direct-link-24h2-without-key-super-speed-download/
https://cvputraidola.com/download-windows-10-pro-x64-official-to-flash-drive-2023-without-key/
https://giftcardrd.com/windows-10-64-iso-image-no-media-tool-23h2-super-speed-download/
https://redanima.com/how-to-fix-windows-installation-errors-with-sfc-and-dism/
https://www.darkstonetransport.com/2025/04/11/how-to-resolve-windows-installation-issues-with-change-tools/
https://giftcardrd.com/windows-10-pro-64-full-version-setup-english-no-defender-download/
Here’s a step-by-step guide on fixing Windows installation problems using documentation tools:
Prerequisites
- A stable internet connection
- A computer running Windows (XP, Vista, 7, 8, 10)
- A copy of the installation media (USB drive or DVD)
Step 1: Basic Troubleshooting
Before we dive into the documentation tools, let’s start with some basic troubleshooting steps:
- Ensure the system is free from any recent malware infections.
- Check for overheating issues by pressing Ctrl + Scroll Lock and then pressing F12 repeatedly while the computer is idle. If it overheats frequently, consider disabling the Intel Extreme Tuning Utility or using a CPU cooler.
- Verify that all hardware devices (USB drives, peripherals, etc.) are properly connected.
Step 2: Using System Information to Identify Issues
- Press Win + Pause/Break to open the Event Viewer:
* In Windows XP/Vista
* Type eventvwr.msc and press Enter.
* In Windows 7/8/10
* Type eventvwr in the Search Bar, then press Enter.
- Look for errors or warnings related to hardware components like RAM, CPU, hard drive, etc.
Step 3: Using Device Manager
- Press Win + Pause/Break and open Device Manager:
* In Windows XP/Vista
* Type devmgmt.msc and press Enter.
* In Windows 7/8/10
* Type devmgmt.msc in the Search Bar, then press Enter.
- Identify any devices that may be causing issues:
- Look for red X symbols indicating hardware problems or errors.
- Check for updates to device drivers if necessary.
Step 4: Using System File Checker (SFC)
- Open Command Prompt:
* Press Win + R, type cmd, and press Enter.
- Run the SFC command to check for corrupted system files:
sfc /scannow
- If errors are detected, follow the on-screen instructions to repair or replace the problematic file(s).
Step 5: Using System Restore
- Open Settings:
* Type Settings in the Start menu and select «Update & Security».
* Click on «Recovery» from the left-hand menu.
- Select «Create a restore point» under «Advanced system settings».
- Choose a restore point to apply changes or revert back to a previous version of Windows.
Step 6: Using DISM
- Open Command Prompt:
* Press Win + R, type cmd, and press Enter.
- Run the Dismantle-Image tool to diagnose and repair system issues:
dism /online /cleanup-image /restorehealth
Step 7: Reinstalling Windows (as a last resort)
If all else fails:
- Ensure you have backed up important files and data.
- Insert the installation media and follow the on-screen instructions to install Windows.
Additional documentation tools that may be useful in fixing Windows installation problems include:
- Microsoft Support Website:
- Microsoft Support Forums:
- Microsoft Community Forum:
Note: These steps are general guidelines and might require more specific information about your system configuration. Consult the user manual or online documentation for more detailed troubleshooting steps, or contact a professional for assistance if needed.
Remember to always back up your data before attempting any system modifications or installations.