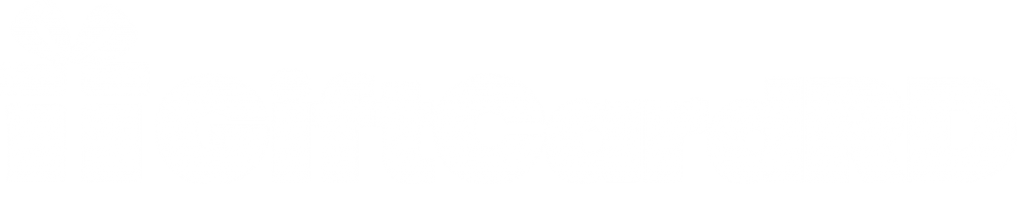https://nataputraborneo.com/how-to-resolve-windows-installation-issues-with-windows-recovery-tools/
Here’s a comprehensive guide on fixing Windows installation problems related to security protocols:
Step 1: Update Windows
Before attempting any security protocol fixes, ensure that Windows is updated to its latest version. You can check for updates by:
- Opening the Start menu
- Clicking on «Update & Security»
- Selecting «Windows Update» from the dropdown menu
- Following the prompts to install any available updates
Step 2: Disable File and Printer Sharing
File and printer sharing is a security feature that allows users to share files and printers with others. However, this feature can also pose a risk if not properly configured.
To disable file and printer sharing:
- Click on «Start»
- Click on «Control Panel»
- Click on «System and Security»
- Click on «Security» on the left side of the window
- In the «Security Center» section, click on «File Sharing»
- Check the box next to «Disable File and Printer Sharing» and click «OK»
Step 3: Disable Remote Desktop (if necessary)
Remote Desktop is a security feature that allows remote access to a Windows computer. However, it can also pose a risk if not properly configured.
To disable Remote Desktop:
- Click on the Start menu
- Right-click on the Windows icon and select «System»
- Click on «Advanced system settings» on the left side of the window
- In the «Advanced» section, click on «Startup options»
- In the «Security Options» section, uncheck the box next to «Remote Desktop»
- Click «OK»
Step 4: Update Windows Defender (if necessary)
Windows Defender is a security software that comes pre-installed with Windows. However, it may not be updated or configured properly.
To update Windows Defender:
- Go to the Start menu
- Click on «Update & Security»
- Click on «Windows Defender» from the dropdown menu
- Follow the prompts to install any available updates
Step 5: Run a System File Checker (SFC) scan
A System File Checker (SFC) scan is a tool that checks for and repairs corrupted system files.
To run an SFC scan:
- Press the Windows key + X and select «Command Prompt (Admin)»
- Type the following command and press Enter:
sfc /scannow
- Follow any prompts to complete the scan
Step 6: Run a Disk Check
A disk check is a tool that checks for and repairs damaged or corrupted hard drives.
To run a disk check:
- Press the Windows key + R
- Type «chkdsk» in the dialog box and press Enter
- Follow any prompts to complete the scan
Step 7: Disable User Account Control (UAC)
User Account Control (UAC) is a security feature that allows administrators to control user access to system resources.
To disable UAC:
- Press the Windows key + X and select «Command Prompt (Admin)»
- Type the following command and press Enter:
featurecfg /x uac
- Follow any prompts to complete the setup
- Repeat this process for each user account on your computer
Step 8: Update Drivers
Outdated drivers can pose a security risk if not properly updated.
To update drivers:
- Press the Windows key + R
- Type «driverpowerup» in the dialog box and press Enter
- Follow any prompts to complete the updates
By following these steps, you should be able to fix common Windows installation problems related to security protocols.